Introduction: Dynamics has a feature of setting up the view of forms as per the user’s requirements. This setup is specific for user and company that is every user can customize his/her forms view for his/her user account and company only.
How to hide the fields in any form
- Open the form on which you want to hide the fields.
- Right click on the particular field which you want to hide and select the hide option.
- This will hide the particular field.
How to show the hidden fields in any form
- Open the form on which you want to show the hidden fields.
- Right click anywhere in the form and select the show option
- The show option will display the hidden fields, just select the field which you want to unhide and then the field will appear again on the form.
How to open user setup forms
- Open the form on which you want to change the view setup.
- Right click on any control of the form on which you want to change the view and find the setup option, for Example if you want to change the view of grid then right click on the grid control of the form and find the setup option
- Click on the setup option to open User setup form.
How to Move fields in user setup forms
- As you can see in below image the user setup form is showing the layout of the fields in layout tab on which all the controls and fields are appearing and we can see what we want to change in the layout view.
- In layout tab there is one section as “Move” and on this you can see different option as Up, down, left and right to move the fields as we want.
- Up and down option move the fields in the same control for example in below image you can see fields in the grid and if you want to move “Invoice account” field above the “Customer group” field then you can use Up option for this.
- You can also use left and right button to move the fields in between the controls of the forms like by using these option you can move the particular filed from grid control to Group control or you can also move the fields in other tab also.

How to add fields in user setup forms
- In user setup form > Layout tab > Click Add fields button to open the list of tables and then user can select the particular field by expanding the table and selecting the particular field like in below screen the “Main contact” field from Customer table is selected
- The user then has to click on add button and the selected field will appear in grid control of Customer form.
- The selected field will appear in the grid as “Main contact” and if you want to change the label then you can change the label by entering the label name in the label property of filed appearing in the right side of user setup form.
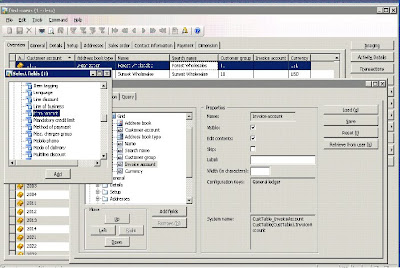
How to remove added fields in user setup forms
- In user setup form > Layout tab > find Remove option
- The remove button will be disable all the time, it will be enable only when any user added filed is selected and by clicking this button user can remove his/her added fields.
- For example in previous screen we have added “Main contact” field and if user wants to remove this filed then user has to select this filed and click Remove button to remove this field from Project form.
Summery: In this way user can easily customized the form view and can add or remove fields for their own view.
Thanks.