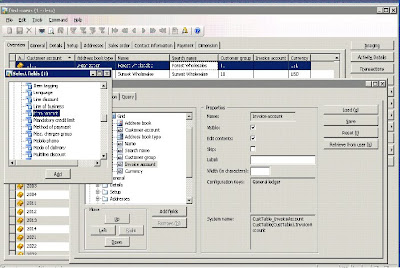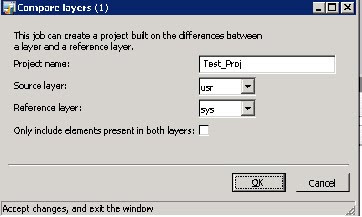Introduction: Dynamics ax allows several ways which we can refer for reporting like Adhoc reporting, OLAP reporting, VS reporting tool, MS Frx 6.7, Dynamics ax reporting, Report Wizard in dynamics ax etc.
In this article we are going to concentrate in Report Wizard in dynamics ax and we will see how user can create efficient reports with some cool features.
For this article we will create report which will display customer transactions by a customer.
Step 1: Running the Report Wizard Let’s run the Report Wizard form
Ms dynamics Menu > Tools > Development tool > Wizards > Report Wizard
You will see a screen like this
You can see a check box in this screen, if we will check this box then while creation of reports the wizard will show the system names for tables and fields but for user the table caption will make more sense then the table name so here do not check this box and click on next button.
Step 2: Defining the Report system name and caption In the next screen enter the system name in the name text box and enter the caption in caption text box for the report.
Here enter “Demo_CustTransactions” as a system name and “Customer transactions” as a caption for the report.
Check the “Auto create label” option and choose the file Id, this will create the labels for the report from the selected label file id.
Click on next button to continue.
Step 3: Defining the tables for Report In the next screen you will see interface where we can select the tables for report.
You can see two sections now in the wizard, in the left section there are two windows, upper window shows list of all the tables and the bottom window shows the list of related tables.
When this screen appear first, the bottom window and the right section remains blank, when we select and move any tables from upper window to the right section window then the bottom window in the left section shows the list of tables related to the selected table in the right section.
Here please select and move Customer table from upper window and its related table Customer transactions from bottom window to right section.
You can move the tables by clicking the button given in between the two sections and you if you moved multiple main tables to right section you can use Up and down button in the right section to arrange the tables in order.
Now this step of the wizard initialized the tables for the report.
Click next button to continue.
Step 4: Adding/Removing fields required for report In the next screen again two sections appears
- Left sections show fields, field groups and methods for Customer and Customer transactions tables.
- In right section by default AutoReport group fields are displayed with Customer and Customer transactions tables and these fields will appear in report.
We can add fields from the left section or remove from the right section in this wizard.
For this report remove the AutoReport group of the customer table from the right section and add two fields “Customer account” and “Name” from Customer table node of left section.
Keep the AutoReport group for Customer transaction table as it is and check that AutoReport group has two amount fields “Amount Currency” and “Amount settled”. We will use these fields in our next step of wizard.
You can use Up and down button in the right section to arrange the order of fields but both the button will be disabled in case of AutoReport or any other field group.
Click next button to continue.
Step 5: Set the fields to be calculated in the reportIn next screen the right section of the wizard is displaying the fields to be calculated.
The wizard automatically takes the amount fields for calculation.
In this case wizard has taken “Amount currency and “Amount settled” fields. I mentioned about these fields in previous step.
We have three check boxes as well with both the fields, Sum total, Sum positive and Sum negative.
If we don’t want Sum of these fields then we can remove both of them or one of them as per the report needs.
In our case go with both the fields and click in next button to continue.
Step 6: Set the fields for sorting in the reportIn next screen of the wizard we will set the fields upon which the sorting will be based.
Like the previous steps we can add the fields from the left section to right section for sorting.
In our case we are going with sorting on customer account field and also setting the order as ascending.
Click next button to continue.
Step 7: Allow the grouping in the reportIn the next screen the left section gives an option if we want to make grouping by customer account field, as we had selected “Customer account” and “name” fields from customer table for report the wizard automatically takes the key field for groping.
In the right section the wizard shows the effect of what happen if you select the Customer account field check box in the left section.
So here leave the Customer account field as checked and click next button to continue.
Step 8: Allow the Group totals in the reportThe next screen you can see is similar to the previous one, Here in this report if you want the group totals to appear you have to check the Customer account field because the grouping is based on customer account.
So do the same and click next button to continue.
Step 9: Define the ranges to filter the data return by the reportThe next screen allows you to define the range which we will use to filter the data return by the report.
Bydefault the wizard gives you the fields to set the range in the right section and if you want to add more range then you can add more fields from the left section.
For our report go with these fields and click next to continue.
Step 10: Set the layout and report template for the reportIn next screen you can set the layout and template for the report.

Select the “Tabular” option from layout section and select “Auto” option from the orientation section.
Select the “frontPage” template for the report from Report template section and click next to continue.
Step 11: Insert the report to menu and finish the wizardIn next screen you can see two buttons as “Design” and “Print preview”.
Design button : By clicking this button you can see or edit the design of the report.
Print preview button : By clicking this button you can see the preview of data returned by the created report.
There are one more section in this screen as “Add the report to a menu?” that means you want to insert this report in existing menu or not.
Select the second option that says “Yes,the report is to be opened from an existing menu” and click next button to continue.
In the next screen you are allowed to insert this report to the main menu.
Select Customer transactions report from the left section and drag it to Main menu > Cust > Reports menu in the right section.
Click next button to take you to the end screen and click finish button in the end screen to complete this wizard.
Step 12: Run the report from Main menuNow run your report from Accounts recivable > Reports > Customer transactions.
Note :If you are devoloper you can see this report in the AOT in report node and can change it as per user needs.
Summery : Reporting is one of the major part if we are using dynamics ax and if we have some knwoledge of dynamics ax database then by report wizard we can create very useful reports with options of grouping, sorting and filtering as well as very easy interface to deal with when working with wizard.
Happy reporting with Report Wizard
Thanks.